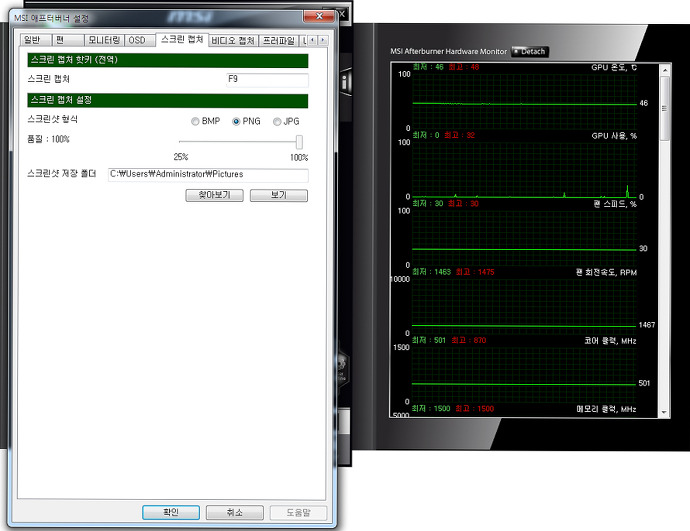게임 프레임 확인 및 동영상 캡처 프로그램 추천! MSI 애프터버너(AfterBurner) 간단 사용법!
"그래픽카드 정보의 모든 것!"
그래픽카드의 성능을 하기 위해 관련 소프트웨어를 찾다가 뜻밖의 대박 프로그램을 접하게 되었다. 대표적인 컴퓨터 하드웨어 제조사인 MSI에서 무료로 제작, 배포 중인 MSI 애프터버너(AfterBurner) 바로 오늘의 주인공이다.
원래 목적은 자사의 그래픽카드 오버클럭 번들 프로그램으로 개발되었으나 지금은 스크린샷이나 동영상 캡쳐 기능으로 더욱 사랑받고 있다. 심지어 사용 중인 그래픽카드가 꼭 MSI 제품이 아니더라도 사용함에 있어 전혀 불편함이 없다.
그동안 동영상 캡쳐 프로그램은 대개 유료이거나 무료인 경우 녹화 화질이 좋지 않아 계륵과도 같았는데 MSI 애프터버너는 정말 완벽한 화질로 영상을 녹화할 수 있다. 또한 게임 중 그래픽카드 및 CPU의 성능 정보도 실시간으로 체크할 수 있어 유용하다. 그럼 지금부터 MSI 애프터버너를 활용한 게임 프레임 보기 및 스크린샷, 동영상 캡처 방법을 알아 보도록 하겠다.
"MSI 애프터버너를 설치하라!"
우선 MIS 애프터버너 홈페이지(http://goo.gl/ZTBlHl)를 방문하여 무료로 배포되는 소프트웨어를 다운로드 받아야 한다. 다운로드 받은 파일을 실행시키면 MSI 애프터버너와 리바튜너가 동시에 설치되는데 리바튜너는 그래픽카드의 정보를 실행 중인 게임 속 화면에 실시간으로 표시해 주는 역할을 한다.
"MSI 애프터버너 실행 화면!"
실행을 하게 되면 다음과 같은 초기화면이 나타난다. 앞서 언급한 것처럼 원래 목적은 MSI 그래픽카드의 오버클럭을 지원하는 프로그램이다 보니 디테일한 모니터링과 세부 설정 등이 가능하다.
하지만 나는 게임 프레임 확인과 스크린샷, 동영상 캡쳐가 주목적이기 때문에 해당 기능만 살펴 보도록 하겠다. 사실 오버클럭과 관련된 부분은 나도 잘 모른다. 으응?
"온스크린 디스플레이에 표시에 체크!"
세팅 메뉴에서 모니터링을 선택하면 위와 같은 화면이 나타난다. 기본적으로 그래픽카드의 온도부터 사용량, 팬 회전속도, 메모리 클럭 등 세부 정보들이 체크되어 있다. 하지만 체크된 부분은 우측 그래프에 표시되는 것이지 게임 속 화면 나타나는 것이 아니다.
게임 속 화면에서 바로 확인하고 싶다면 빨간 박스에 있는 온스크린 디스플레이에 표시를 체크하여야만 한다. 일단 나는 GPU 온도와 사용량, 프레임 정보만을 표시하기로 했다.
"사용하고자 하는 핫키를 입력하라!"
다음 순서는 앞서 체크한 그래픽카드의 정보와 프레임을 표시하거나 숨기는 핫키 설정이다. 해당 입력란에서 원하는 키를 넣어 주기만 하면 된다. 여기서 중요한 점은 게임이나 프로그램에서 사용하는 키를 입력하게 되면 중복으로 적용되니 전혀 상관이 없는 키로 입력하여야 정신 건강에 이롭다.
두번째는 스크린 캡쳐 핫키이다. 게임이나 프로그램에 따라 스크린샷을 자체적으로 지원하지만 간혹 지원하지 않는 경우도 있다. 어쨌든 지정된 핫키만 누르면 무조건 원하는 스크린샷을 캡쳐할 수 있어 유용하다.
"좌측 위에 자주색으로 표시되는 그래픽카드 정보와 프레임!"
고사양 게임으로 악명이 자자한 와치 독스를 실행시키자 위와 같이 자동으로 그래픽카드의 온도와 사용량, 프레임 정보가 표시되었다. 미리 지정한 핫키를 통해 정보를 없애거나 다시 표시하도록 할 수도 있다.
그래픽을 최고 사양으로 설정하니 60프레임에서 30프레임으로 확 떨어졌다. 그래도 플레이하는데는 크게 지장이 없어 지난주 큰맘 먹고 컴퓨터를 업그레이드한 보람이 있다.
"동영상 캡처도 간편하게 핫키 한번으로 끝!"
영상 녹화도 마찬가지로 미리 사용하고자 하는 핫키를 입력한 후 세부 설정을 만져 주면 된다. 영상 녹화의 경우 상상을 초월하는 용량으로 저장되기 때문에 꼭 압축 형식이나 품질을 설정해 주어야 한다. 일반적으로 MJPG 압축 모드를 추천하는데 이 또한 분당 평균 2GB가 넘는 용량이 필요하다. 비압축으로 할 경우에는 3, 4GB가 훌쩍 넘는다.
아무래도 영상 녹화 후 추가 인코딩은 필수일 듯하다. 나의 경우에는 동일 화질로 다시 인코딩하니 200MB로 약 20분의 1 용량으로 줄어 들었다. 어차피 용량 부분은 다른 프로그램도 마찬가지이다. 가장 중요한 점은 원본 수준의 영상 녹화가 가능하며 프로그램 자체가 전혀 무겁지 않다는 점이다.
무엇보다도 합법적으로 사용할 수 있는 무료 소프트웨어이자 성능 또한 현존 최강급의 속하니 평소 그래픽카드의 정보나 영상 녹화가 필요한 사람이라면 부담 없이 사용하도록 하자. 끝으로 직접 녹화한 와치 독스 플레이 영상을 소개하며 마치도록 하겠다.